 READ MORE
READ MORE
2018-8-24
超簡単!After Effectsでスライドショー…
「電脳世界や近未来を用いた動画制作をしたい」
一度は作ってみたいと考えたことはあるんじゃないでしょうか?
After Effectsを使って、簡単にホログラム映像の作り方をレクチャーしていきます。
初めは覚えることがとても多いかもしれませんが、動画を見ながら作業すれば形にできます。
動画を見てできるようになったら、今度は自分の力で形にしてみましょう。
反復することでどういう仕組みなのか、しっかりと理解できていくと思います。
この動画では「作る」ことを目的として作成していきますので、必要最低限の説明になってしまうかもしれません。
ですが、これを作ることができたらもっと細かくカスタマイズしたり、作品制作の幅も広がっていくことでしょう。
それでは始めていきましょう。
どうでしたか?上手くできましたか? 1回で覚えるのは難しいと思います。
なので何回も反復して覚えていくことをおすすめします。 ご視聴いただきありがとうございました。
動画マーケティング
成功の最新メソッド
WRITER
ゆっち ゆっちの記事一覧
株式会社GOOD ELEPHANTの動画クリエイター。
東京で15年間バンド活動を行い、その中で「クリエイトする」という世界を知り、独学でデザインだけでなくAfter Effects CCやUNREAL ENGINE 4を学び、もっと本格的に動画制作を学びたいという想いからGOOD ELEPHANTに参画する。
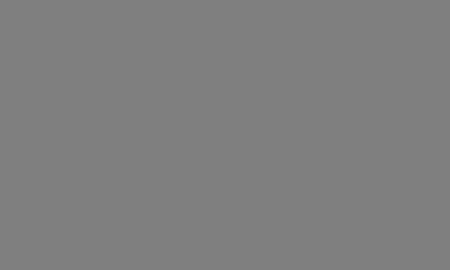
この記事が気に入ったら
いいね ! しよう
 READ MORE
READ MORE
2018-8-24
超簡単!After Effectsでスライドショー…
 READ MORE
READ MORE
2018-4-10
UNREAL ENGINE4初心者はまず背景を作り…
 READ MORE
READ MORE
2018-6-8
Element 3Dを使って某映画会社風のロゴ作成…
 READ MORE
READ MORE
2018-11-16
NCS風オーディオスペクトラムの作り方
 READ MORE
READ MORE
2021-1-22
【AfterEffects】直感的に3Dカメラが使…
 READ MORE
READ MORE
2020-7-14
【DaVinci Resolve】無料で使えるオス…
 READ MORE
READ MORE
2019-7-18
【AfterEffects】 広告の背景などで使え…
 READ MORE
READ MORE
2017-7-27
After Effectsイージングの種類と適用方…
©2024 動画マーケティングを成功に導く!動画虎の巻