 READ MORE
READ MORE
2020-7-14
【DaVinci Resolve】無料で使えるオス…
直感的に3D表現ができる機能3Dデザインスペースの使い方についてご紹介します!
動画1:33 頃
└ ウィンド>学習
└アニメーションの基礎をはじめるをクリック
動画1:30 頃
└ イラストレーターのデータは気球のオブジェクト
└ コンポジションのデータは背景
└ 3つのツールを確認
動画5:32 頃
└ Mounta ground-Precompをダブルクリック
└ すべてのオブジェクトの位置を調整して動きをつける
└ Keyframe Animationのコンポジションに戻ります
└ カメラワークの調整
└ 気球を選択して
└ 選択ツール
└ ユニバーサル
└ 青(Z軸)で位置を調整
動画12:03 頃
└ Mounta ground-Precompをダブルクリック
└ すべてのオブジェクトに3Dレイヤーのチェックを入れる
└ 立体感の調整を行う
└ 気球をMounta ground-Precompにコピペ
動画15:20 頃
└ 平面で動きの確認を行う
└ 立体感を整理します
└ 後ろの背景をスケールで調整を行う
└ 気球を選択
└ トランスフォーム>位置にキーフレーム
└ 位置の調整を行います
└ 位置とスケールの調整を行う
動画20:50 頃
└ スタートするカメラ位置を調整
└ 上部メニュー>ビュー>3Dビューからカメラを作成
└ トランスフォームから目標と位置にチェックを入れる
└ 4秒程度にツールで位置調整をする
3Dデザインスペースを使えば、ちょっとしたアニメーションに3Dの演出を手軽につけることができます。
ちょした平面アニメーションを手軽に映える映像にしてみてはいかがでしょうか。
動画マーケティング
成功の最新メソッド
WRITER
動画虎の巻運営者 動画虎の巻運営者の記事一覧
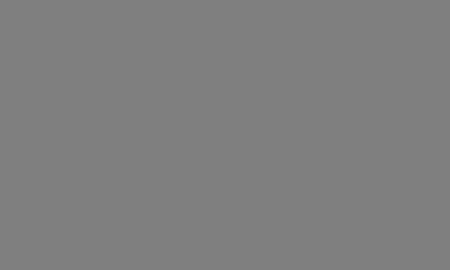
この記事が気に入ったら
いいね ! しよう
 READ MORE
READ MORE
2020-7-14
【DaVinci Resolve】無料で使えるオス…
 READ MORE
READ MORE
2018-8-27
【After Effects】簡単にできるインクの…
 READ MORE
READ MORE
2018-8-24
超簡単!After Effectsでスライドショー…
 READ MORE
READ MORE
2018-6-19
After Effectsで超簡単にホログラムを作…
 READ MORE
READ MORE
2018-1-8
【AfterEffects】無料プラグイン!sab…
 READ MORE
READ MORE
2020-1-22
【AfterEffects】 超簡単!落書き風テキ…
 READ MORE
READ MORE
2018-4-10
UNREAL ENGINE4初心者はまず背景を作り…
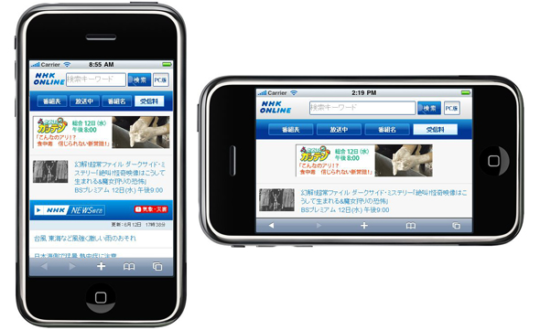 READ MORE
READ MORE
2017-3-22
動画制作はスマホ1台でOK!クオリティ高く撮影する…
©2024 動画マーケティングを成功に導く!動画虎の巻