 READ MORE
READ MORE
2021-1-22
【AfterEffects】直感的に3Dカメラが使…
こんにちは、動画制作クリエイターのゆっちです。
UNREAL ENGINE4って、ハイクオリティーなゲームが制作できるのに無料なのが嬉しいですよね。
でも
「無料だからとりあえずダウンロードしてみたけど、何から始めたらいいんだろ?」
って悩んで手が止まっているUNREAL ENGINE4初心者の人って多いんじゃないでしょうか?
僕も最初の頃はそうでした。
とりあえずUNREAL ANGINE4のチュートリアルで一から順番に覚えていこうと思ったんですが、
…退屈すぎる!笑
とりあえず何か作ってみたいって考えてたら、UNREAL ENGINE4を初心者が使いこなす最短ルートは背景から作るのがベスト!という答えにたどり着きました。
今回の作り方を見れば初心者のあなたでも、簡単にハイクオリティーな背景を作成することが可能になります。
動画最後の「完成映像」では約8割はこの方法で作ることが可能になっています。しかし、作り方は1つではないので自分に合った作り方を見つけてくことが大事です。
それでは、早速サクサク作っていきましょう!
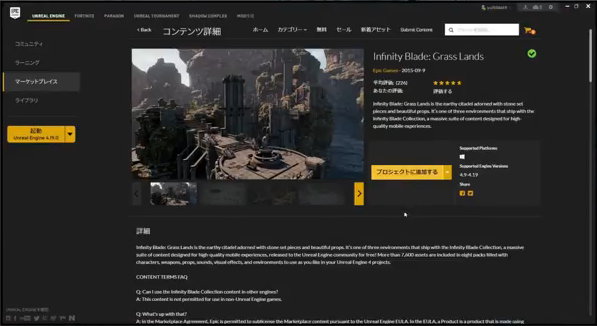
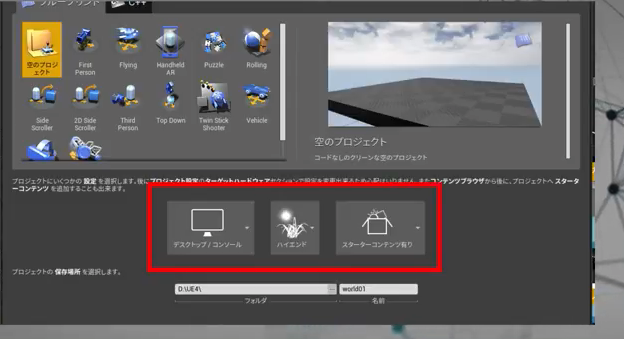
いよいよ地面から作成してきます。
まずマウスホイールを手前に引いて、全体が見えるように調整しておきます。
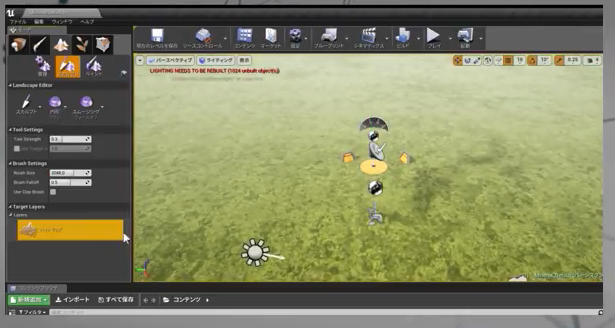
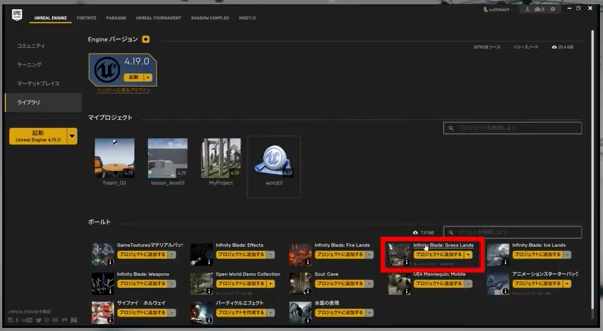

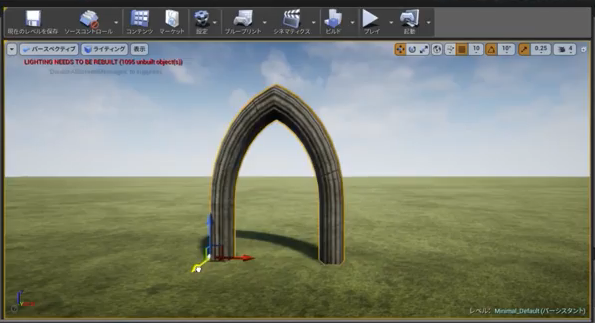
一度オブジェクトを配置すると、ドラッグだけでは移動することができなくなります。
オブジェクトを移動させるためには、Wキーで矢印をドラッグすることで、X・Y・Z軸に移動することが可能です。
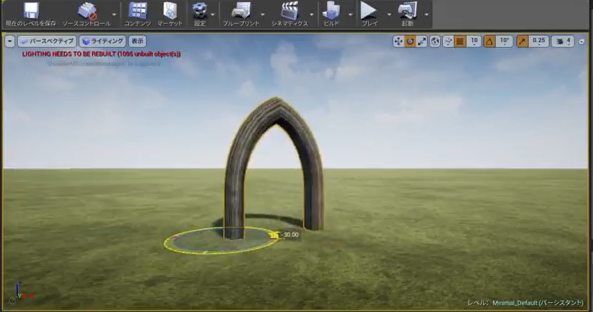
オブジェクトの回転は、Eキーで矢印をドラッグすることで3方向に回転が可能です。
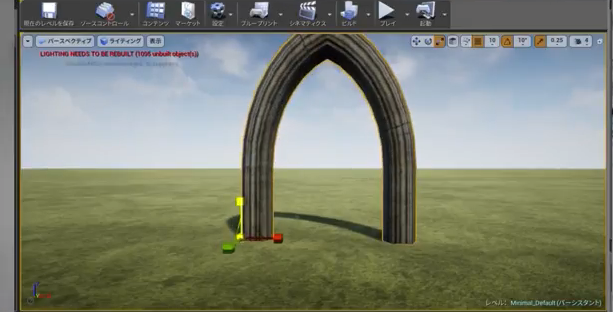
Rキーで矢印をドラッグすることで、スケールの変更が可能です。
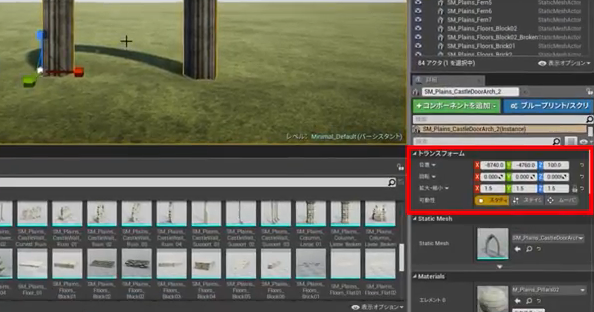
画面右下にある[トランスフォーム]を使っても、オブジェクトの位置・回転・スケールを変更することができます。
これまでにご紹介した位置・回転・スケールを駆使するだけで、様々なフィールドマップの表現をすることができます。
今回ご紹介したアセット[Infinity blade:grass lands]以外にも、たくさんの素材が無料で用意されていますので、自分が好みの世界観のアセットをダウンロードして、思ったままに作ってみると、UNREAL ENGINE4の楽しみが広がっていきます。
平行しながら、わからないツールの使い方は調べて補っていくと良いでしょう。
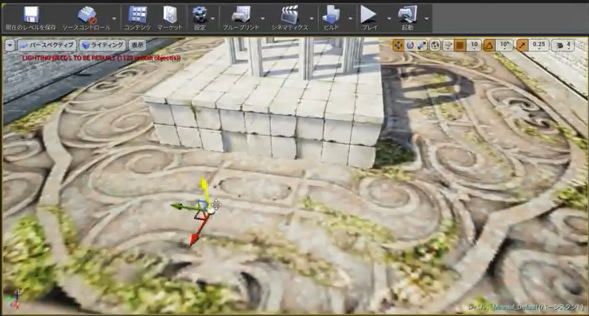
お疲れ様でした。
UNREAL ENGINE4を使って、初心者でも最短で背景が作れる方法をレクチャーしてきました。
思ったよりも簡単でしたよね??
最後に背景の作り方を振り返ってみましょう。
初心者のかたは最低限の操作方法を学んだあと、手を動かして実際に作っていくのがUNREAL ENGINE4を覚える一番てっとり早い方法だと思います。
作っていく中で、覚えることもたくさんありますので、ぜひ反復して動画を見ながら、作ってみてくださいね。
UNREAL ENGINE4のわからない点や、教えて欲しいことなどありましたら、お気軽にお問い合わせから待ってます。
動画マーケティング
成功の最新メソッド
WRITER
ゆっち ゆっちの記事一覧
株式会社GOOD ELEPHANTの動画クリエイター。
東京で15年間バンド活動を行い、その中で「クリエイトする」という世界を知り、独学でデザインだけでなくAfter Effects CCやUNREAL ENGINE 4を学び、もっと本格的に動画制作を学びたいという想いからGOOD ELEPHANTに参画する。
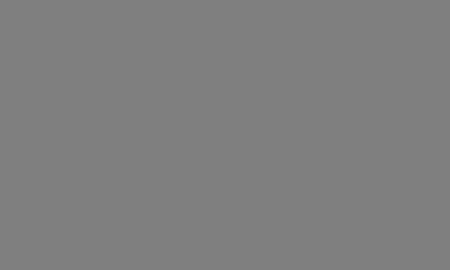
この記事が気に入ったら
いいね ! しよう
 READ MORE
READ MORE
2021-1-22
【AfterEffects】直感的に3Dカメラが使…
 READ MORE
READ MORE
2019-2-1
AEプラグインAnimation Composer…
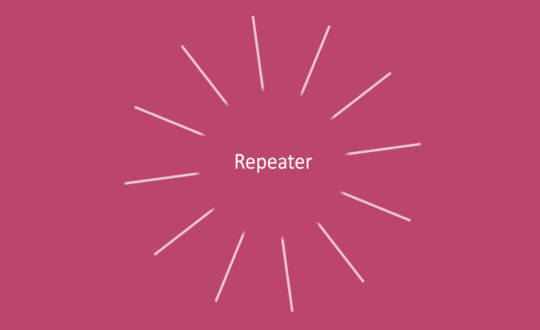 READ MORE
READ MORE
2018-6-4
【After Effects】5分でできるシェイプ…
 READ MORE
READ MORE
2019-3-22
ゾウが消える!?トリック動画の作り方【After …
 READ MORE
READ MORE
2017-7-27
After Effectsイージングの種類と適用方…
 READ MORE
READ MORE
2018-5-8
【After Effects】マスクを固定して素材…
 READ MORE
READ MORE
2019-4-5
【After Effects】CC Particl…
 READ MORE
READ MORE
2019-4-26
【AfterEffects Tips】2次元的爆発…
©2024 動画マーケティングを成功に導く!動画虎の巻