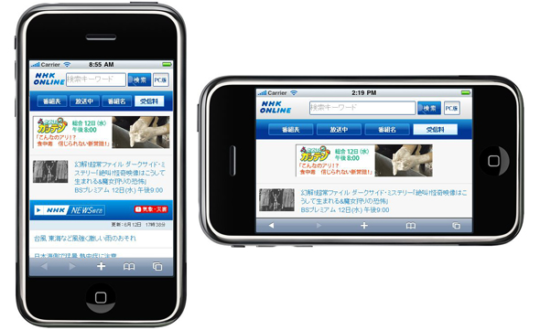 READ MORE
READ MORE
2017-3-22
動画制作はスマホ1台でOK!クオリティ高く撮影する…
ダンスや動きのある動画に鮮やかなアニメーションをつけることができます。
パリピな雰囲気を出したいときに便利です。
今回はそんなかっこいい動画の作り方を2つご紹介したいと思います。
動画0:47 頃
動画1:07 頃
動画2:37 頃
動画5:12 頃
動画7:33 頃
1フレームずつや細かいパスの調整など時間がかかってしまうかもしれませんが、
映像に手間をかけるだけでかっこいい映像が作れるので、
きっと映える映像になるかと思います。
ぜひ試してみてください
動画マーケティング
成功の最新メソッド
WRITER
じゅんぺい じゅんぺいの記事一覧
株式会社GOODELEPHANTのクリエイター。
美容師からWEBデザイナーに転身し、数々のWEBサイトデザインに携わる。
その後、動画の可能性を感じ独学でAfter Effects CCやpremium CCを学び、数々の動画広告やCM・PVを制作する。現在クリエイティブ部分の大半を担当する。2児のパパでもあり自他ともに認めるイクメンですwww
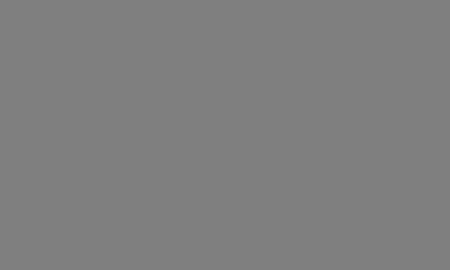
この記事が気に入ったら
いいね ! しよう
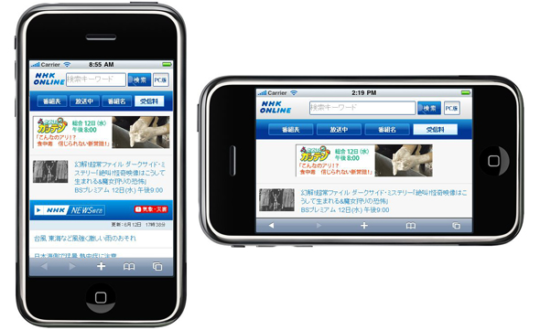 READ MORE
READ MORE
2017-3-22
動画制作はスマホ1台でOK!クオリティ高く撮影する…
 READ MORE
READ MORE
2018-11-16
NCS風オーディオスペクトラムの作り方
 READ MORE
READ MORE
2018-8-24
超簡単!After Effectsでスライドショー…
 READ MORE
READ MORE
2021-1-26
【ライブ配信のクオリティアップ!#3】ATEM M…
 READ MORE
READ MORE
2019-6-11
【AfterEffects】 簡単にできる画面切り…
 READ MORE
READ MORE
2018-12-18
AEでノイズっぽいエフェクト作るならglitch!…
 READ MORE
READ MORE
2018-4-10
UNREAL ENGINE4初心者はまず背景を作り…
 READ MORE
READ MORE
2018-4-18
UNREAL ENGINE4のLandscapeの…
©2024 動画マーケティングを成功に導く!動画虎の巻