 READ MORE
READ MORE
2018-4-18
UNREAL ENGINE4のLandscapeの…
今回は『CC Particle World』を各項目の機能をご紹介します。
このエフェクトは機能がありすぎて最初は大変混乱しますが、
一個一個紐解いていくと「あーなるほど」と自分に落とし込むことができます。
お時間のある時に一つひとつの設定を触りながら、
確認してみるのも良いかもしれないですね。
▶Birth Rate パーティクルの発生量を調整
▶Longevity(sec)パーティクルの寿命を調整(でてきてから消えるまでの時間)
▶Producer パーティクルが発生する位置と大きさの調整
・Position X X座標の位置を設定
・Position Y Y座標の位置を設定
・Position Z Z座標の位置を設定
・Radius X X方向への大きさの設定
・Radius Y Y方向への大きさの設定
・Radius Z Z方向への大きさの設定
▶Physics パーティクルの物理的なコントロールを行う
▷Animation 動きの種類を選択できる
・Explosive すべての方向に均等にパーティクルがでる
・Direction Axis [Direction]での設定した軸に応じてパーティクルがでる
・Cone Axis [Direction]での設定した軸に応じて円錐状にパーティクルがでる
・Viscouse すべての方向に均等に噴き出すが[Extra]によって速度が変化
・Twirl 一定方向に回転しながら噴き出すが[Extra]によって速度が変化
・Twirly ランダムに回転しながら噴き出すが[Extra]によって速度が変化
・Vortex 上と横に広がりながら噴き出す
・Fire 炎のように立ち昇る
・Jet Sideways [Producer]の移動に合わせて変化するので、[Producer]にキーフレームを打ちコントロール
・Fractal Omni フラクタルモデルによる計算された広がり
・Fractal Uni 激しく噴き出す
▷Velocity パーティクルの発生速度の調整を行う
▷Inherit Velocity パーティクル発生時の速度の維持を設定
[Position]をキーフレームでアニメートしている場合に有効
数値をマイナスにすると噴射炎のような効果が
▷Gravity 重力の強さを設定
▷Resistance 空気抵抗を設定
▷Extra 動きにランダムな変化を加える
▷Extra Angle [cone Axis]の広がり、[Twirly]の回転の速度を変化させる
▷Floor
・Floor Position Floorの表示位置を設定
・Particle Visibility パーティクルのFloorに対する位置を設定
・Render Animation アニメーションオプションを選択
・Floor Action パーティクルが床に当たった後の動きを選択
・Bounciness 床にぶつかった後の跳ね返りの強さを設定
・Random Bounciness 床にぶつかった後の跳ね返りのランダム値を設定
・Bounce Spread 床にぶつかった後の跳ね返りの広がりを設定
▷Direction Axis Axis(左上にでる方向性のコントール)の方向をX,Y,Zで設定
▷Gravity Vector 重力値をX,Y,Zで節制
▶Particle
パーティクルの形や大きさ、色などを設定できる
▷Particle Type パーティクルの形を選択
・Line 線状
・Star 星の形
・Shaded Sphere 外側が暗い球
・Faded Sphere 外側をぼかした球
・Darken&Faded Sphere 外側を暗くぼかした球
・Bubble 内側をぼかした球(しゃぼん玉のようになる)
・Motion Polygon ポリゴン
・Motion Square 四角のポリゴン
・TriPolygon 三角のポリゴン
・QuadPolygon 四角のポリゴン
・Textured TriPolygon 「Texture Layer」で選んだ素材 を反射した三角形の3dポリゴン
・Textured QuadPolygon 「Texture Layer」で選んだ素材を反射した四角形の3dポリゴン
・Tetrahedron 四面体
・Cube 立方体
・Lens Convex 凸レンズ
・Lens Concave 凹レンズ
・Lens Fade 外側をぼかしたレンズ
・Lens Darken Fade 外側を暗くぼかしたレンズ
・Lens Bubble 内側をぼかしたレンズ
・Textured Square 「Texture Layer」で選んだ素材を反射した四角形のポリゴン
・Textured Disc 「Texture Layer」で選んだ素材を反射した円形のポリゴン
・Textured Faded Disc 「Texture 」で選んだ素材を反射した外側をぼかしたポリゴン
▷Texture
パーティクルのテクスチャを設定できる
・Texture Layer テクスチャとして使用するレイヤーを選択
・Scatter テクスチャとして表示されるイメージのばらつきを設定
・TextureTime 不明
・Align to direction 不明
▷Rotation Speed 3Dポリゴンの回転の速度を設定
▷Initial Rotation 3Dポリゴンの回転のばらつきを設定
▷Rotation Axis 3Dポリゴンの回転方向を設定
▷Birth Size パーティクルが発生する時の大きさを設定
▷Death Size パーティクルが消滅する時の大きさを設定
▷Size Variation パーティクルの大きさのばらつきを設定
▷Max Opacity パーティクルの不透明度の最大数値を設定
▷Color Map パーティクルの色を設定できる
・Custom 「Color Map」で設定した色を表示される
・Brith to Death 「Birth Color」「Death Color」で設定した色が表示される
・Origin to Death レイヤーの色から「Death Color」で指定した色へ変化する
・Birth to Origin 「Birth Color」で指定した色からレイヤーの色へ変化する
・Origin Constant 発生時のレイヤーの色を維持する
▷Birth Color パーティクル発生時の色
▷Death Color パーティクル消滅時の色
▷Custom Color Map パーティクルの発生から消滅までの色の変化を段階的に設定可能
▷Volume Shade(approx.) パーティクルの陰影を設定
▷Transfer Mode パーティクル同士が重なった際の表示方法を設定
・Composite 重なった部分もそのまま
・Screen 重なった部分はスクリーン表現
・Add 重なった部分が明るくなる(?)
・Black Matte 全体的に暗くなる
▶Extras
その他のオプションを設定
▷Effect Camera カメラの位置を設定
・Distance カメラと画面の距離
・Rotation X X座標のカメラ位置
・Rotation Y Y座標のカメラ位置
・Rotation Z Z座標のカメラ位置
・FOV カメラの視界
▷Depth Cue
カメラと距離のあるパーティクルの表示設定
・Type 「None」「Fade」「Fog」から好みのものを選べる
・Distance 上記で「Fade」「Fog」を選択した場合の、その影響の度合いを設定
・Fog Color 「Fog」の色の設定
▷Light Direction ライトの方向性をX.Y.Zそれぞれ設定できる
▷Hold Particle Release パーティクルが落下するまでの時間を設定
▷Composite With Original オンにすると元のイメージと合成することができる
▷Random Seed パーティクルのランダム値を設定できる
動画マーケティング
成功の最新メソッド
WRITER
k kの記事一覧
日々精進です。
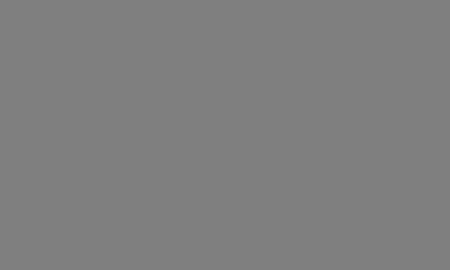
この記事が気に入ったら
いいね ! しよう
 READ MORE
READ MORE
2018-4-18
UNREAL ENGINE4のLandscapeの…
 READ MORE
READ MORE
2018-4-10
UNREAL ENGINE4初心者はまず背景を作り…
 READ MORE
READ MORE
2019-7-18
【AfterEffects】 広告の背景などで使え…
 READ MORE
READ MORE
2018-12-18
AEでノイズっぽいエフェクト作るならglitch!…
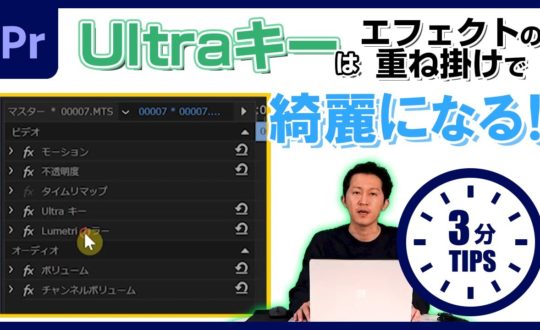 READ MORE
READ MORE
2021-1-25
【3分で理解する!?】Premiere Pro で…
 READ MORE
READ MORE
2018-10-10
【初心者向け】Live2dの導入方法から簡単な使い…
 READ MORE
READ MORE
2019-1-11
【厳選】AfterEffectsで即戦力になるエフ…
 READ MORE
READ MORE
2019-3-28
【AfterEffects Tips】かっこいい光…
©2024 動画マーケティングを成功に導く!動画虎の巻