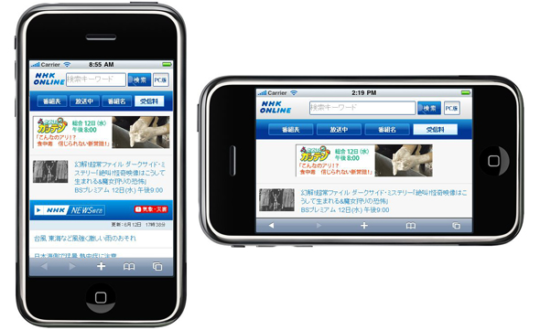 READ MORE
READ MORE
2017-3-22
動画制作はスマホ1台でOK!クオリティ高く撮影する…
「簡単にかっこいいエフェクトを作りたい!」
「色々な動画を見たけど、どうやって作ってるのか解読できない」
そんなあなたに、カッコよくてしかも簡単なAfter Effectsでエフェクトを作る方法をお伝えします。
動画と記事で丁寧に解説していきますので、一緒に画面操作しながら行なっていきましょう!
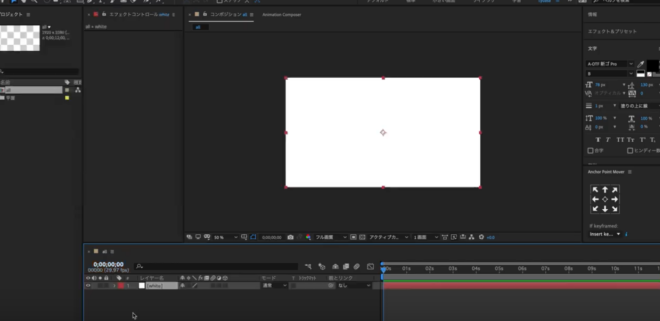
各レイヤーの(P)位置を表示し、(alt)を押しながらキーフレームボタンをクリック、エクスプレッション入力を行います。
x=960;
y=wiggle(20,1200);
y=y[0];
[x.y]
の数式をエクスプレッション欄に入力します。(レイヤーがランダムに移動します)
ここからフラクタルノイズを適用してさらに歪みを作っていきます。
random(10,500)の数値を入力
これでglitch素材の作成は完成です。お疲れ様でした。
先にご紹介したglitchの素材を使用するだけでも十分に良い感じですが、この素材の上にさらにエフェクトを重ねれば、デジタル感のある質感を再現することができます。
RGBの数値を変更することによって、よりデジタル感のある映像を作ることができます。
動画の3:10から説明通りに設定変更することによって、再現できますのでぜひ試して見てください。
いかがでしたでしょうか?
少し操作が多かったですが、無事に完成させることはできたでしょうか?
After Effectsでエフェクト系の素材を作る際に、glitchは手軽でかつ一番重宝する効果だと思っておりますので、ぜひバンバン使ってみてください。
たくさんのエフェクトの引き出しがあればあるほど、表現の幅が広がってきますのでまずは自分が作りやすいものを覚えて、ある程度サクサクと作れるようになったら、次のエフェクトを覚えるといった段階を踏んでいくと、より動画制作が楽しくなってくると思います。
また簡単でインパクトのあるAEでのエフェクトの作り方をご紹介しますので、楽しみにしていてくださいね。
動画マーケティング
成功の最新メソッド
WRITER
ゆっち ゆっちの記事一覧
株式会社GOOD ELEPHANTの動画クリエイター。
東京で15年間バンド活動を行い、その中で「クリエイトする」という世界を知り、独学でデザインだけでなくAfter Effects CCやUNREAL ENGINE 4を学び、もっと本格的に動画制作を学びたいという想いからGOOD ELEPHANTに参画する。
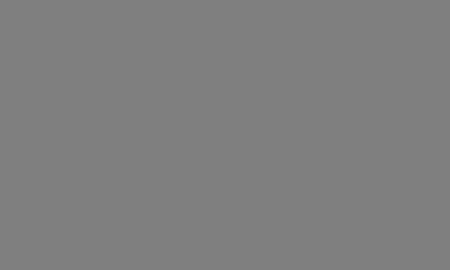
この記事が気に入ったら
いいね ! しよう
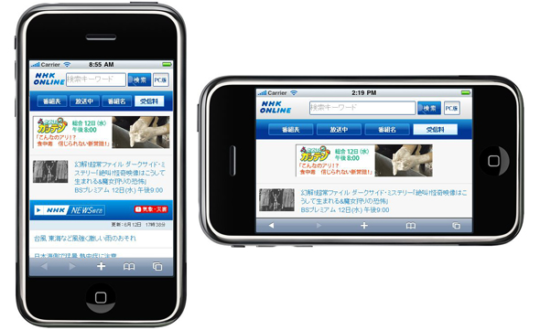 READ MORE
READ MORE
2017-3-22
動画制作はスマホ1台でOK!クオリティ高く撮影する…
 READ MORE
READ MORE
2020-7-17
【DaVinci Resolve 16】インストー…
 READ MORE
READ MORE
2018-6-19
After Effectsで超簡単にホログラムを作…
 READ MORE
READ MORE
2018-11-16
NCS風オーディオスペクトラムの作り方
 READ MORE
READ MORE
2019-4-5
【After Effects】CC Particl…
 READ MORE
READ MORE
2018-1-8
【AfterEffects】無料プラグイン!sab…
 READ MORE
READ MORE
2017-7-27
After Effectsイージングの種類と適用方…
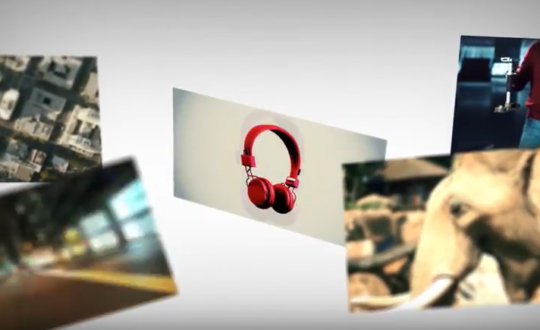 READ MORE
READ MORE
2018-4-25
【立体的な動きができる】After Effects…
©2024 動画マーケティングを成功に導く!動画虎の巻